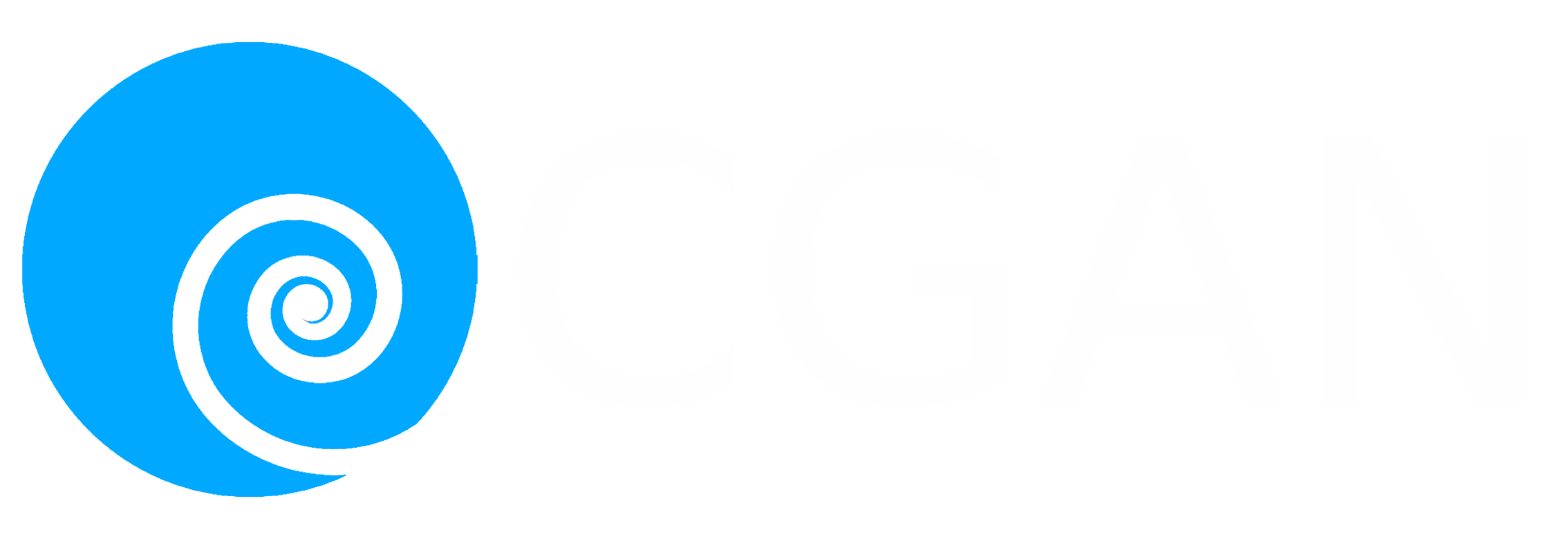Specifications:
Tablet dimensions: 351 x 217 x 8mm (13.5 x 8.5 inches)
Active area: 254 x 158.75mm (10 x 6.25 inches)
Customizable express keys: 8
Resolution: 5080lpi
Pressure sensitivity: 8192 levels, 60 degree tilt.
OS support: Windows 7,8,10. Mac OSX 10.10 and above. Android 6 and above. Linux.
XP-Pen product page:
NA: https://bit.ly/3kSFa3f
UK: https://bit.ly/2Kqaxpj
EU: https://bit.ly/38WqbCY
DE: https://bit.ly/3nDDpsa
PH: https://bit.ly/38VHfsx
SEA: https://bit.ly/2IOEa2Z

What's in the box?
- Deco 01 v2 tablet
- 1 x passively powered stylus
- Several spare tips for the pen
- 1 x stylus rest/stand
- 1 x USB cable
- 2 x USB adapters to micro USB and USB-C
- 1 x transparent protector/overlay
- 1 x 2 finger glove
- Set of Line Friends licensed gifts: bookmark/ruler, stickers, pencil case.

This tablet was sent to us for review by XP-Pen but the following review is my own unbiased thoughts and opinions of the product.
The XP-Pen Deco 01 v2 is a slim light weight graphics tablet with a clean simple design. Down one side of the tablet are 8 customisable express keys, and along the edge of this side is the USB connection port. There are slim rubber feet on the base at each corner to stop the tablet sliding around on your desk, and while thin (8mm thick), the tablet feels solid and well constructed. The active area of the tablet is highlighted by small corner marks back lit with white LEDs which can either be switched off entirely or adjusted with 2 levels of brightness via the driver settings.
Using the tablet with an Android device requires Android 6 or above and only works in portrait orientations. The information on the back of the box says the tablet is compatible with Chrome OS, but I have been informed that this is no longer the case as they are working on improving the support for this operating system. For this review I will focus on using the tablet with a PC running Windows 10, and throughout testing I had the Pen and Windows Ink settings set to do nothing in the Windows Settings (I find these settings can cause performance problems, lag and stuttering on most tablets I have used, and that silly blue circle is very very annoying).
Driver software and setup
Setting up the tablet is a simple matter of plugging the device into a USB port, and downloading the correct driver from the website: https://www.xp-pen.com/download-440.html . There are drivers available for Mac, Windows, and Linux. At the time of writing there were two drivers for Windows, 3.0.5, and 1.6.4. In testing, both drivers appear to perform the same and contain the same functionality, however the newer 3.0.5 driver (listed as Beta right now) has a new cleaner interface design and that is the version I will detail here (the PDF manual, also available from the download page, references the older driver interface).
The driver software comprises of three main tabs, Work Area, Pen Settings, and Express Keys. There is also a small settings button at the top right that opens a pop-up where you can enable or disable pen pressure, express keys, tilt, and messages (on screen prompts that pop up at the bottom of the screen to tell you what button was pressed), you can also save and import custom settings profiles. When I tested the save and import feature I found that it seemed to only work when multiple custom software profiles had been created in the Pen and Express Keys tabs.
Work Area defines which monitor the tablet is constrained to, and adjustment of the active area of the tablet. By default the tablet covers the entire width of available displays, so you'll want to change this straight away if you have more than one screen. You are also able to change the orientation of the tablet in 90 degree increments, so if you are left handed you will still be able to make full use of the express keys comfortably.
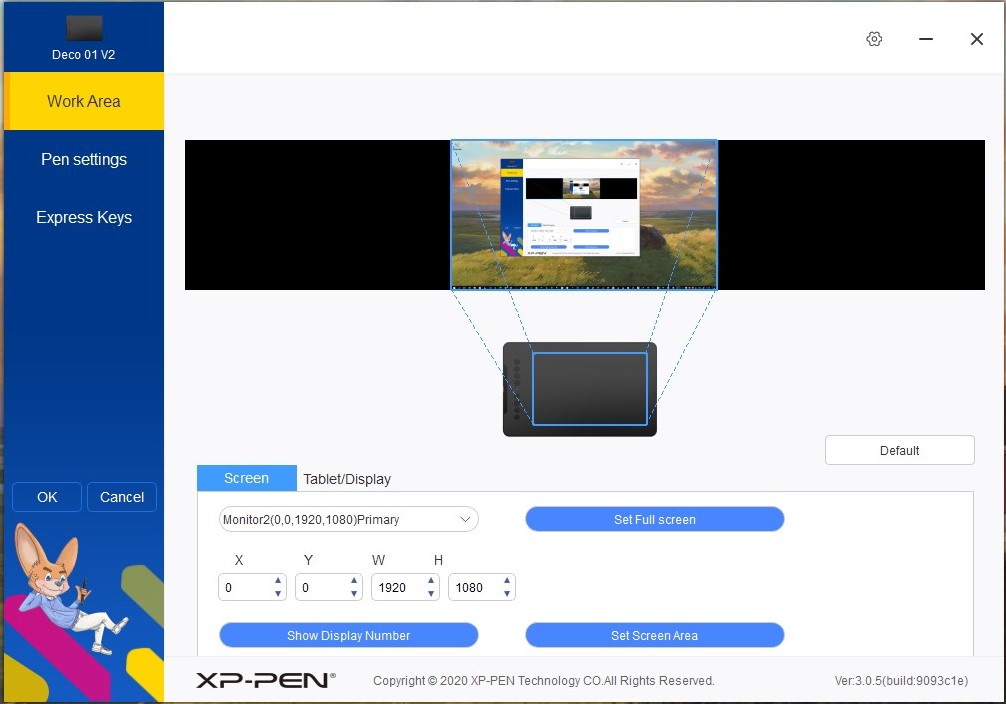
Pen Settings is obviously where you set up the stylus. Here you can set the function of the pen's buttons. The default is for the front button to act as right mouse click, and the top button to open an eraser (there is no hardware eraser button on the end of the pen). You can customise these buttons in the same way as the express keys which I'll discuss in a moment. Within this tab you also have access to pressure sensitivity control. Although there is a pressure curve displayed here this really only allows you to make the pen more or less sensitive with 7 levels of adjustment from soft to hard, and there is no finer adjustment of how that pressure is defined along the curve. Other options here allow you to enable/disable Mouse Mode and speed (this makes the pen behave like a mouse instead of it's onscreen position being relative to the tablet). Users can also switch on/off Windows Ink for additional compatibility with some software. Finally you can create custom profiles to store different pen settings for different applications, which is very useful.
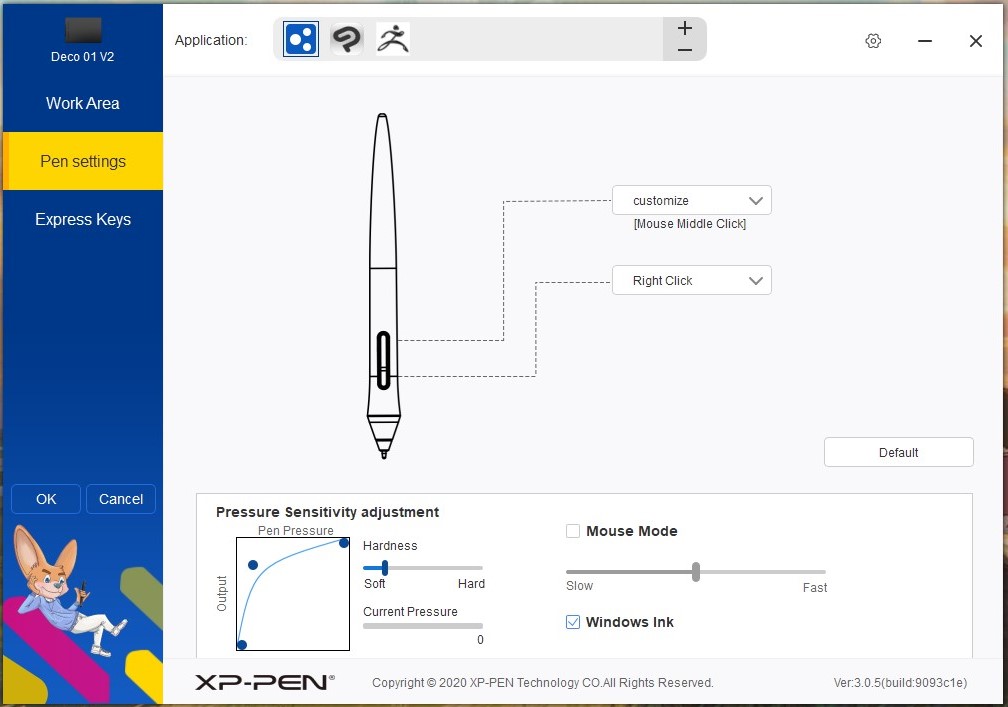
The last tab is for defining the function of the 8 express keys. As with the Pen Settings tab you can apply different settings on a per application basis giving you access to the hotkeys you use most in whatever software you are using. The custom key options are the same as those for customising the pen buttons. Here you can select from several preset mouse and keyboard combinations, some predefined tablet options such as switching monitors, or opening the tablet settings window. You can also use express keys to run software applications.
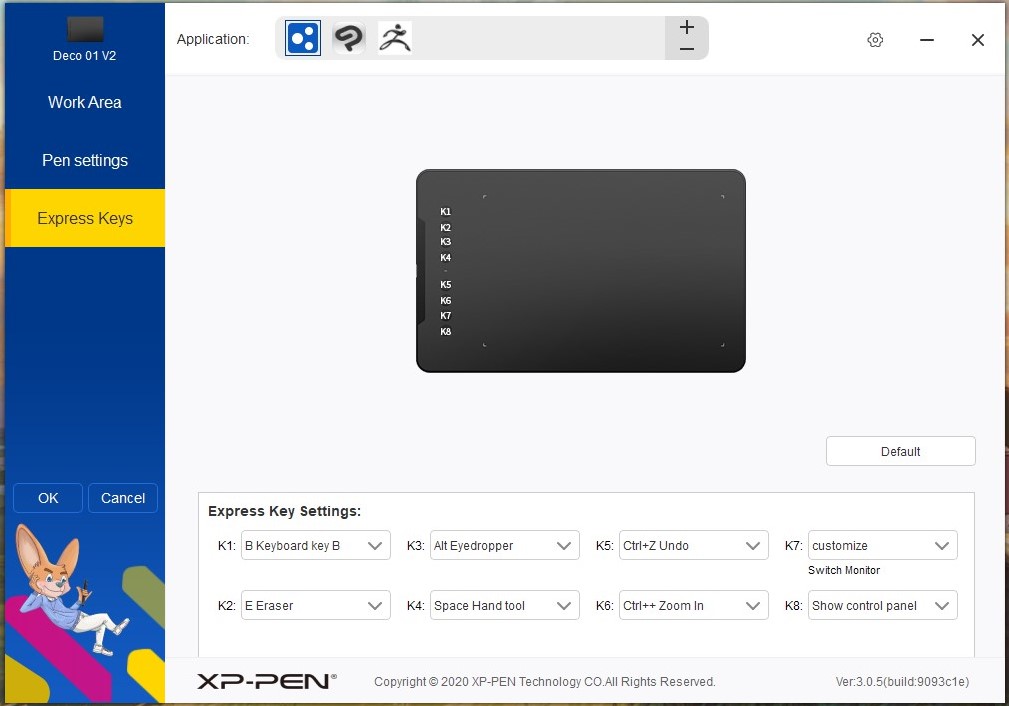
Performance and usability
In use the tablet is a good size, and very light. This would make it a good choice for anyone travelling and needing a portable tablet for use with a laptop as it would fit comfortably into a bag. The surface of the tablet has a very slight matte finish to it similar to a standard copy/printer paper, where the texture is smooth enough that you wont wear down pen tips too quickly. The included transparent protector sticks to the tablet along one edge presumably so you can place an image underneath for tracing. This plastic film feels glossier but also has a larger grain to it, and personally I prefer the feel of the tablet itself.
The express keys are decently sized and some of these buttons have small raised bumps in the surface that help you feel which button you are touching without the need to look down. Another thing to note is that it's possible to press multiple buttons together for additional key combinations, for example one button set to ALT, and another set to SPACE can be used individually for colour picking and canvas moving respectively, but can also be pressed together for ALT+SPACE canvas rotation.
The Pen is passively powered through proximity to the tablet just like Wacom tablets, meaning that there are no batteries or pen charging to deal with, and a small green LED between the two clusters of Express Keys lights up when the pen is in range of the surface. It is light, and slim enough to be comfortable (slightly thicker than the average Biro or marker pen), with a firm rubberised grip. The buttons on the side of the pen are easy to access without getting in the way, and provide a solid click when used. There is no eraser on the end of the pen, but this isn't really a problem in my opinion. The most important part of the pen though is how well it performs, and in this case it does an excellent job.
Brush strokes are smooth and precise with no lag or stuttering, ending with a predictable and smooth taper and no signs of the hooks or stringiness you often see with cheaper pens. The only time I noticed anything close to stroke ends falling off too suddenly was with the pressure sensitivity set to it's softest setting. The pen feels very responsive and immediate.
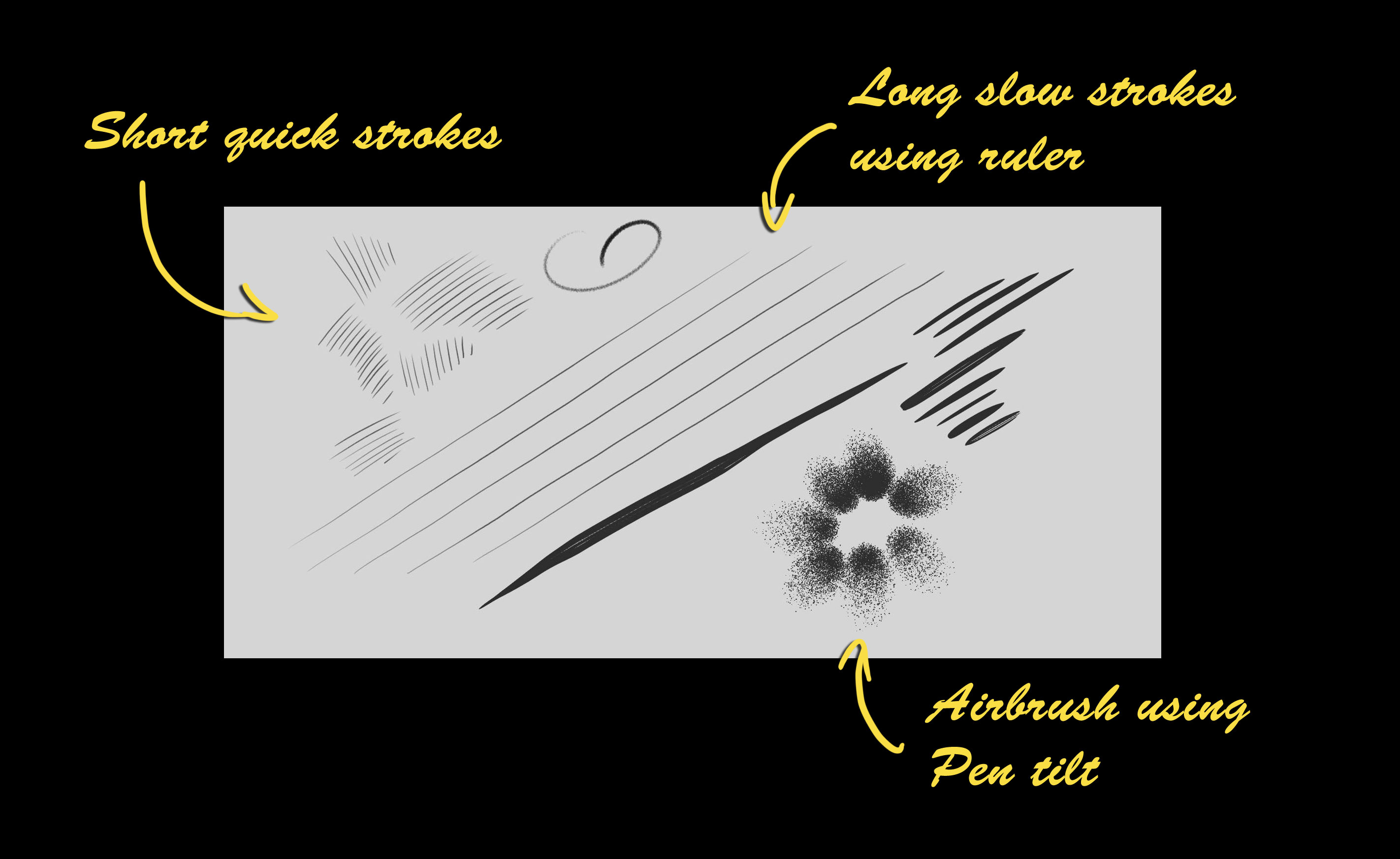
In testing with Zbrush I found that there was a slight delay when attempting to drag adjustment sliders while Windows Ink was enabled in the tablet settings, disabling this option solved the problem and Zbrush had no further problems. I also experienced some problems with an old version of Photoshop related to Windows Ink, and again this was solved by creating a custom profile with that option disabled. All other applications I tested appeared to work flawlessly (Corel Painter 2020, Krita, Clip Studio Paint, ArtRage, Sketchbook, Substance Painter, Modo). In general Windows use the tablet performed well, the only noticeable problem I encountered was with Opera browser where it was impossible to drag the browser window at all with Windows Ink enabled. Whether this is a fault of something Opera is doing, or the tablet driver I can't say, but Windows Ink compatibility seems to be a common area of problems with many tablets.
Conclusion
The XP-Pen Deco 01 v2 Line Friends edition is available through XP-Pen's store for $89.99 (approx £68) currently during their stores holiday sale, and you can possibly pick up a non Line Friends branded version for a little less. The tablet is a great quality device capable of producing excellent results, and I can't really find much to complain about. It's well worth considering if you are looking for a good tablet at an affordable price, either for yourself, or as a gift for a young friend or family member. Look, it's even got a cute bunny on it, what more do you want?